Programação Web
INTRODUÇÃO AO AMBIENTE TOMCAT
O Apache Tomcat pode ser definido da seguinte forma:
-
O Tomcat é um servidor de web Java, ou seja, um Container de servlets. Ele é um servidor de aplicações JEE e cobre parte da especificação J2EE com tecnologias como servlets e JSP.
- Primeiramente você deverá baixar o plugin do Tomcat. Você deve acessar o seguinte site: http://www.eclipsetotale.com/tomcatPlugin.html e clique no link para baixar o tomcatPluginV321.zip de acordo com a imagem abaixo.
- Quando você baixou o eclipse pela primeira vez e o executou, talvez não tenha reparado, mas na parte de cima não há a imagem de três 'gatinhos', como segue a imagem abaixo:
- Esses três 'gatinhos'
 indicam que o plugin do Tomcat já está instalado no seu computador. Caso não esteja, extraia o arquivo que você acabou de baixar.
indicam que o plugin do Tomcat já está instalado no seu computador. Caso não esteja, extraia o arquivo que você acabou de baixar. - Copie esta pasta, vá até a pasta onde está instalado o seu Eclipse e abra a pasta plugins, conforme a imagem abaixo:
- Por fim cole a pasta que você copiou para dentro da pasta plugins.
- Caso você tenha feito todo esse procedimento com o Eclipse aberto, feche o programa e abra novamente, para que as alterações sejam concluídas.
- Agora na tela inicial você poderá ver os três 'gatinhos' conforme a imagem abaixo:
- Caso tenha aparecido essa imagem significa que o plugin do Tomcat foi instalado com sucesso.

Instalando o Plugin do Tomcat
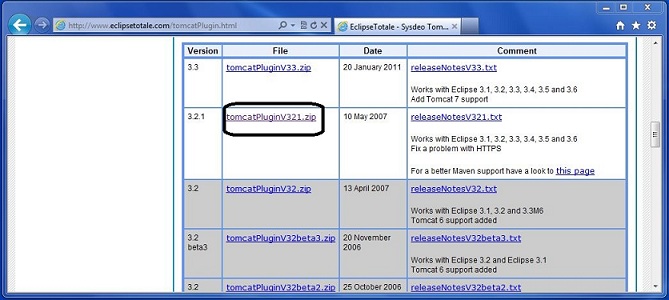
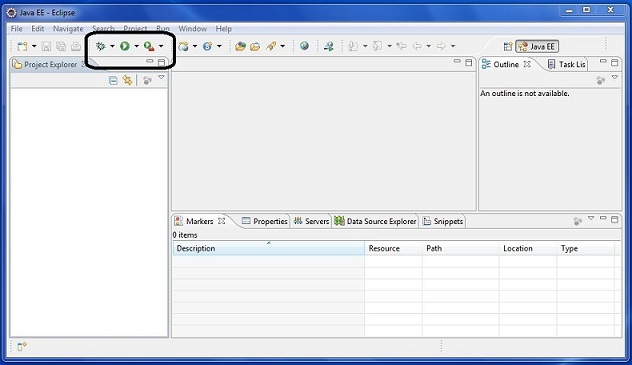

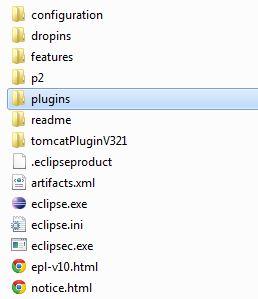
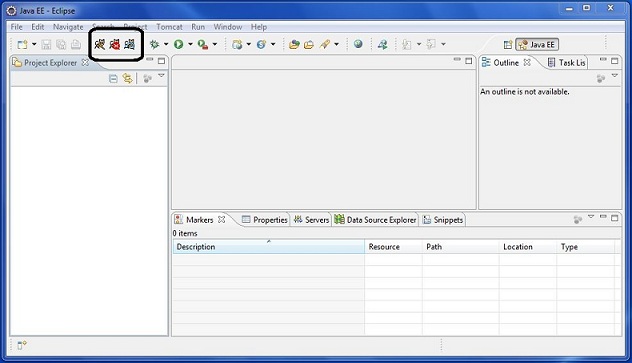
Configurando o Apache Tomcat
- Agora que você já concluiu a instalação do plugin do Tomcat, você terá que configurá-lo.
- Entre no site http://tomcat.apache.org clique em Tomcat 6.0 conforme a imagem abaixo.
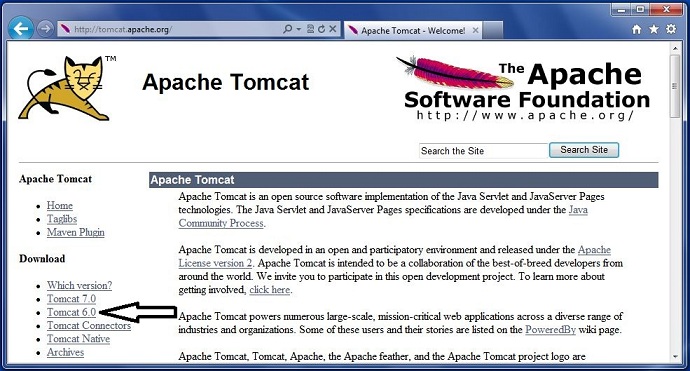
- Esse é o Tomcat que é utilizado nos laboratórios em sala de aula.
- Na página que se abriu, na parte de baixo clique em 32-bit Windows zip ou 64-bit Windows zip, de acordo com o seu sistema operacional e salve em uma pasta de sua preferência.
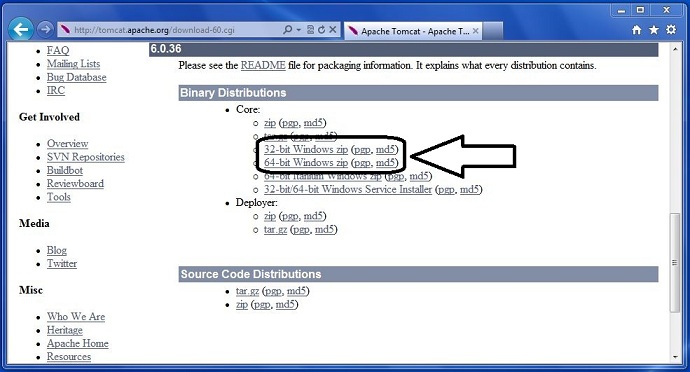
- Após a conclusão do download, extraia o arquivo baixado, abra o Eclipse, clique em Window -> Preferences.
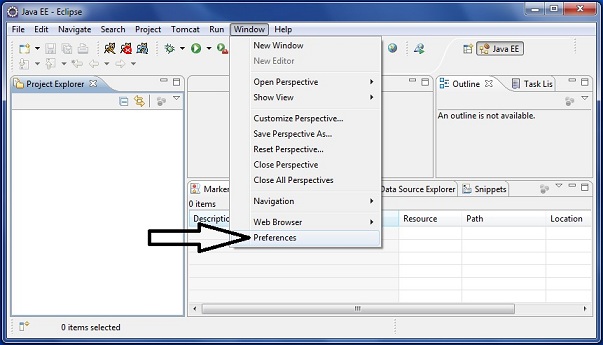
- Clique em Tomcat.
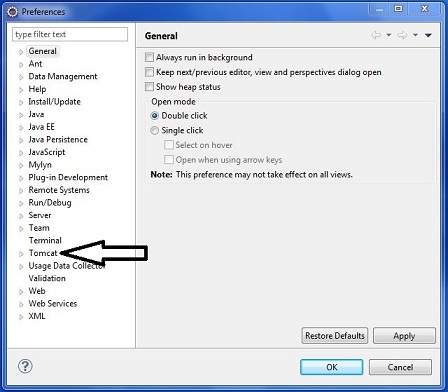
- Marque a opção Version 6.x e clique em Browse.
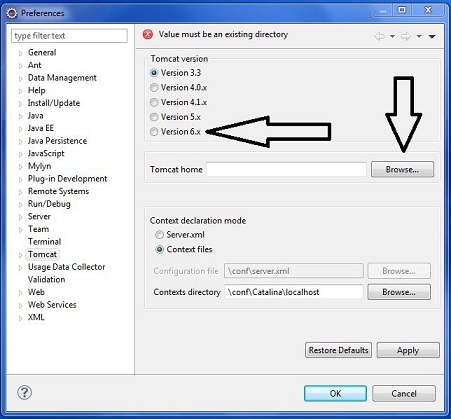
- Vá até o local onde você extraiu o arquivo, selecione-o
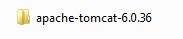 , clique em OK.
, clique em OK.
- Caso tenha feito tudo certo, a seguinte mensagem irá desaparecer da parte de cima da tela.

- Caso essa mensagem não tenha desaparecido, pode ser que você tenha indicado o local errado onde você extraiu o Tomcat. Se persistir, repita os passos acima.
- Se a mensagem desaparecer, clique em OK.
- Pronto! Agora iremos testar se tudo está funcionando.
- Clique no primeiro 'gatinho' para iniciar o Tomcat, conforme a imagem abaixo:
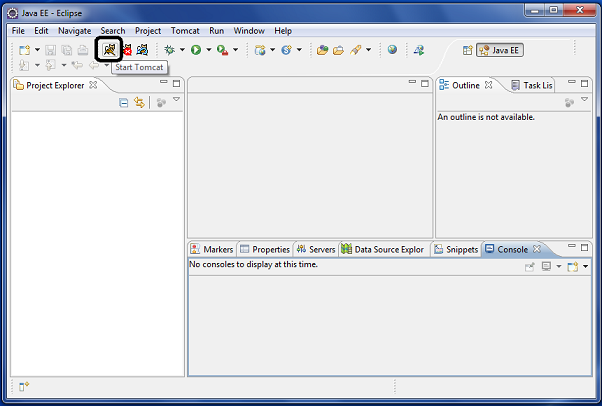
- Se você abrir a console do eclipse irá visualizar a seguite imagem:
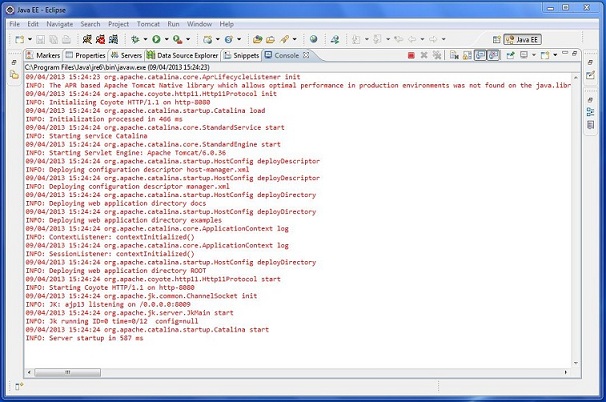
- Apesar das informações estarem com a cor vermelha, não significa que ocorreu algum erro, isso é normal quando se inicia o Tomcat.
- Agora abra o seu navegador (browser) e digite o seguinte endereço (url): http://localhost:8080 e aperte Enter.
- Caso tenha aparecido a imagem abaixo no seu navegador,
significa que você está pronto para utilizar as funcionalidades do
Tomcat!
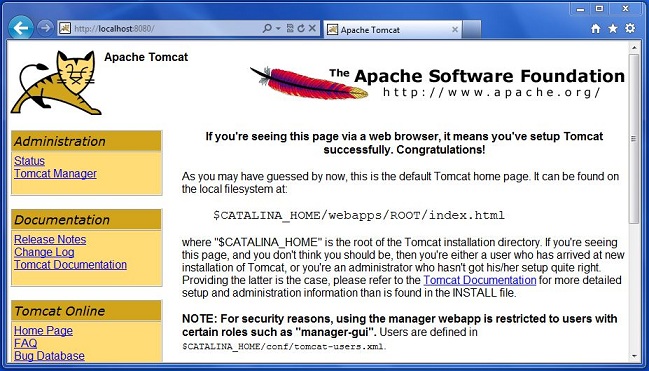
Atividade de Fixação
No intuito de fixar a aprendizagem iniciada por meio deste módulo e verificar como seu entendimento sobre este conteúdo está, estão sendo sugeridos alguns exercícios de fixação para serem resolvidos. Clique no link de exercícios ao lado, pois será por meio dele iniciada a lista de exercícios sobre os conteúdos estudados até este momento nesta disciplina.