AMBIENTE DE PROGRAMAÇÃO JAVA - ECLIPSE (GANYMEDE)
A Faculdade do Gama (FGA) da Universidade de Brasília (UnB), após usar algumas ferramentas de manipulação e desenvolvimento de programas na Linguagem Java, vem utilizando o Ambiente Integrado de Desenvolvimento (IDE - Integrated Development Environment) Eclipse nos últimos anos na disciplina Orientação a Objetos do curso de Engenharia de Software. Dentre os ambientes free avaliados e disponíveis no mercado, a FGA adotou o Eclipse em seus cursos, por se tratar do ambiente mais condizente com os objetivos almejados para aprendizagem da Programação Orientada a Objeto (POO) em seus estudantes.
Esta ferramenta consiste de um ambiente gráfico integrado e intuitivo para o desenvolvimento de programas usando a Linguagem de Programação Computacional Java.
O início da aprendizagem prática da POO começa com o esclarecimento essencial sobre a Linguagem Java e o uso de seu compilador (javac) e sua máquina virtual. Na sequência o ensino-aprendizagem deste importante conteúdo computacional começa a empregar a ferramenta Eclipse, que contribui, significativamente, com o avanço de cada estudante na aprendizagem desta linguagem de programação e no paradigma de Orientação a Objeto (OO).
Por se tratar de uma ferramenta free, o Eclipse pode ser conseguido sem nenhum ônus financeiro, por meio da rede mundial de computadores (Internet), podendo ser instalado em qualquer equipamento de arquitetura e Sistema Operacional coerente com as suas necessidades de instalação.
Por esta facilidade, além da eficiência e evolução contínua desta ferramenta, é que a equipe de professores da UnB/FGA decidiu utilizá-la no processo de ensino-aprendizagem deste paradigma de programação (OO), onde ainda é possível que todos os estudantes da FGA trabalhem com a mesma ferramenta, usada durante as aulas nos laboratórios de informática da Universidade, em suas atividades de estudo e pesquisa fora da sala de aula, trazendo mais conforto e segurança ao período de aprendizagem de cada estudante neste importante paradigma.
Apesar da existência de vários caminhos de acesso e download desta ferramenta, os professores da FGA sugerem que sejam usados os locais de acesso e configurações de instalação indicados a seguir, de forma a manter a compatibilidade mínima adequada as instalações existentes nos laboratórios de informática da FGA.
Acompanhe a seguir as informações essenciais e instruções para a correta instalação do IDE Eclipse e a Linguagem de Programação Java em computadores de uso pessoal dos estudantes que acompanham as disciplinas de POO na FGA e desejam usar tais computadores em atividades de estudo e apoio a sua aprendizagem, de forma compatível com as instalações dos laboratórios da Universidade.
Instalação da Linguagem de Programação JAVA
Inicialmente, são fornecidas as orientações para instalação da Linguagem de Programação Java na versão que está disponível nos laboratórios de informática da FGA, sendo responsabilidade individual de cada estudante manter atualizada a versão instalada em seu computador pessoal com esta Linguagem.
- 1º Passo – acessar a página Web na Internet e baixar (download) os recursos necessários para instalação da linguagem Java e sua JVM (Máquina Virtual Java):
- a) Acesse o site http://www.java.com e clique no botão Download gratuito do Java;
- b) De acordo com a instalação existente no computador que se deseja instalar a Linguagem Java poderá ser apresentado um aviso sobre o uso do ActiveX para tal instalação (barra de aviso amarela). Clique sobre esta barra amarela (parte superior da janela do navegador) e escolha a opção de instalação deste recurso computacional.
- c)Dê um duplo click no arquivo que você acabou de baixar e clique em instalar.
- d) Caso queira instalar este Ask Toolbar para o seu browser deixe marcado, caso contrário desmarque e clique em próximo.
- e)Será iniciada a instalação da Linguagem Java. Talvez demore vários minutos. Aguarde até terminar para instalação ser completada em seu computador.
- f)Ao terminar, uma nova janela será apresentada indicando o sucesso desta instalação. Clique no botão "Fechar" ao final desta nova janela.
- 2º Passo – Acessar a página web para baixar o IDE Eclipse:
- a) Acesse o site http://www.eclipse.org/downloads/packages.
- b) As versões atuais geralmente são as mais indicadas para serem baixadas e usadas. No entanto, certo prazo de uso e ajustes/atualizações é importante para o momento de ensino nessa disciplina. Por isso verifique com seu professor e no laboratório em que será lecionada a disciplina, qual é a versão do Eclipse que será utilizada, assim como deve ser feito para a versão do Java instalado anteriormente seguindo as orientações fornecidas acima nesta página virtual. Este tutorial foi elaborado a algum tempo e usou como base de referência as versões Galileo e o Indigo do Eclipse, que possivelmente já foram atualizadas. No entanto, ele (o tutorial) colabora, significativamente, com as orientações de instalação das versões mais atuais indicadas por seu professor.
- c) Clique em uma das versões.
- d) Clique em Eclipe IDE for Java EE Developers
- e) Clique no link para download de acordo com o seu sistema operacional.
- f) Clique na seta verde para fazer o download.
- 3º Passo – descompactar arquivo baixado e criar um atalho para acionamento do Eclipse:
- a) é necessário ter um descompactador de arquivos em seu computador: Winzip, Winrar, 7zip e etc. Use-o para extrair o arquivo que acabou de baixar. Recomenda-se extrair na pasta "Arquivos de Programas".
- b) Abra a pasta descompactada. Por padrão ela se chamará eclipse.
- c) Clique com o botão direito do mouse em cima do ícone eclipse, coloque o cursor sobre "Enviar para " e escolha a área de Trabalho (Desktop).
- 4º Passo – Testar se a instalação do Eclipse teve sucesso para elaboração de programas em Java:
- a) Execute o Eclipse clicando duas vezes no ícone criado na área de Trabalho (atalho denominado Eclipse).
- b) Após algum tempo surgirá uma janela que indica o local onde os arquivos criados no Eclipse serão gravados (salvos). Esta área (pasta) é chamada de Workspace. Escolha a pasta que desejar clicando no botão "Browse..." ou mantenha a pasta sugerida como padrão. No exemplo da figura abaixo foi indicada a pasta Meus Documentos. Escolhida a pasta, clique no botão OK para iniciar corretamente o uso do Eclipse (veja figura abaixo).
- c) Após o Eclipse estar em execução (carregado em memória), clique na opção de seu menu superior File seguido das opções New e Java Project, como representado na figura a seguir.
- d) Na janela que surgirá em seguida (New Java Project) preencha o campo Project name com o nome do Projeto que será criado. Neste primeiro teste do ambiente preencha este nome com: testando. Por fim, clique no botão Finish ao final desta janela (veja figura abaixo).
- e) Para ser criado um programa em Java, clique na opção de menu File e escolha a opção New e Class como mostrado na figura abaixo.
- f) Na nova janela que apareceu (New Java Class) preencha somente o campo Name, com a palavra Teste e clique no botão Finish. Tenha o cuidado de escrever Teste com somente a primeira letra maiúscula, como destacado na figura abaixo.
- g) Aparecerá uma janela de edicação de programas como demonstrado na figura a seguir:
- h) Apague tudo que estiver na área de edição (conteúdo na área branca mais à direita contendo public class Teste { }). Faça uma cópia do texto que está logo abaixo (um programa em Java iniciado com a palavra import) e cole-o na área branca onde o conteúdo anterior foi totalmente apagado.
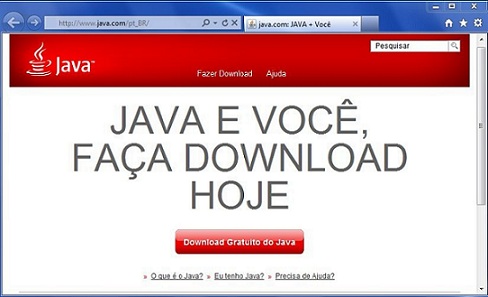
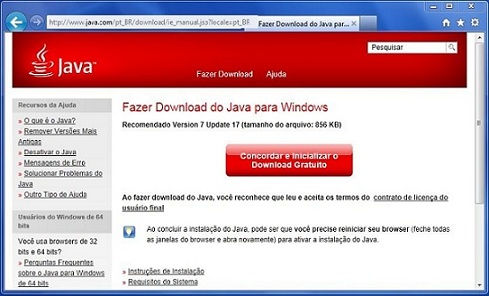
É importante destacar que este processo de instalação está sendo realizado com a compatibilidade do Sistema Operacional usado nos laboratórios de informática da FGA, sendo necessária a correta identificação do Sistema Operacional de seu computador pessoal para instalação adequada e funcionamento da linguagem Java e do Eclipse. Observe que o Sistema Operacional usado em todo este material é o Microsoft Windows. Clique em Concordar e Inicializar o Download Gratuito.
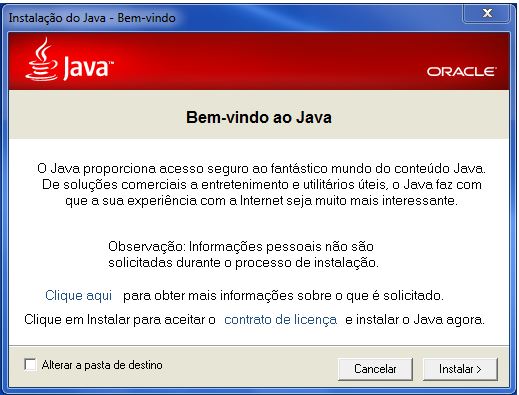
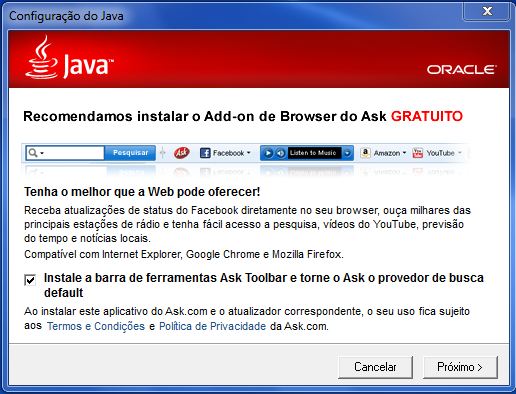
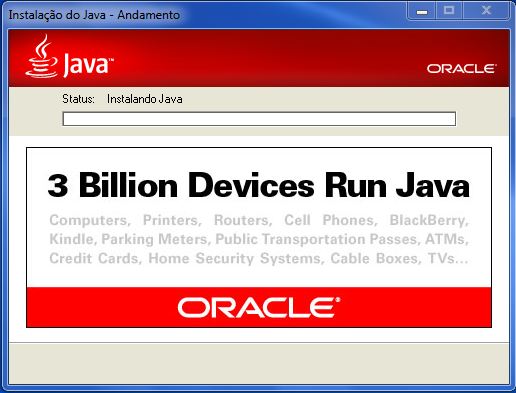
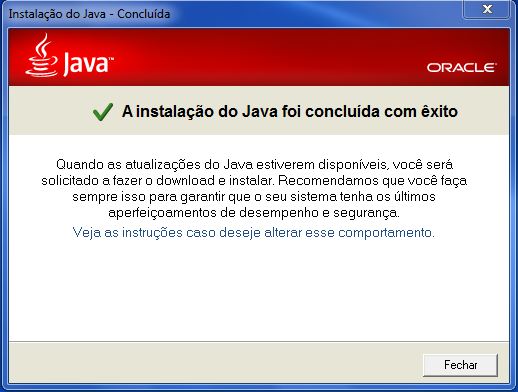
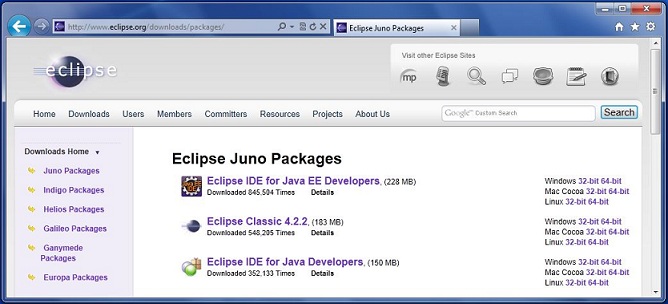
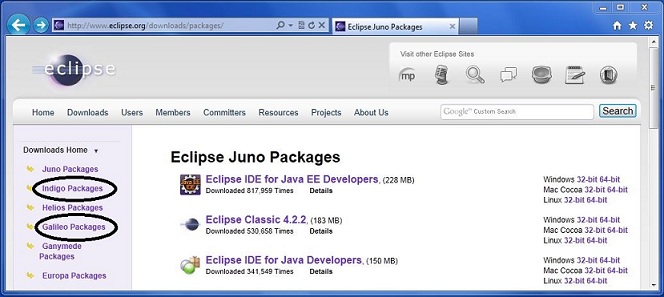
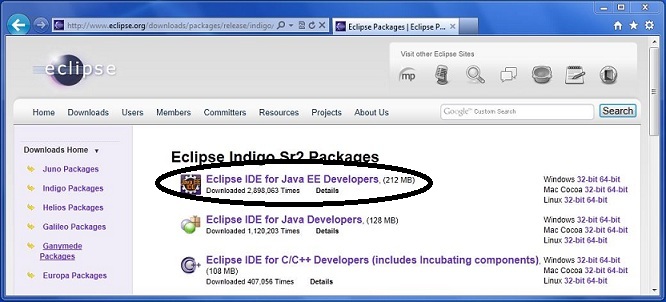
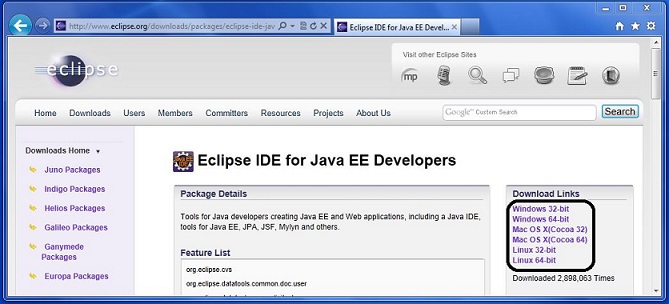
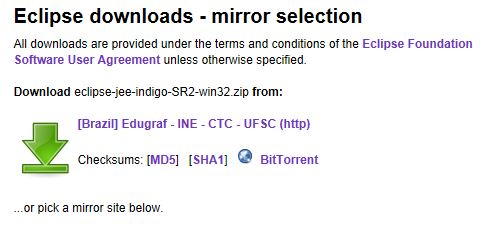
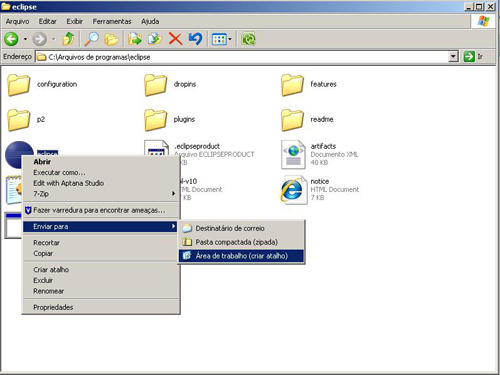
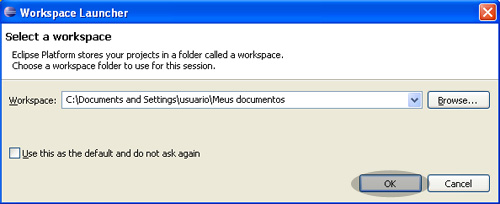
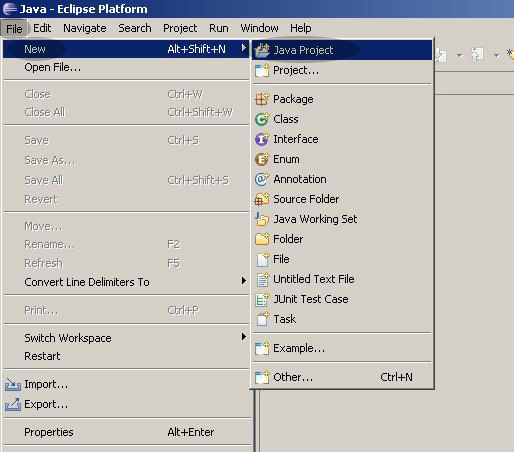
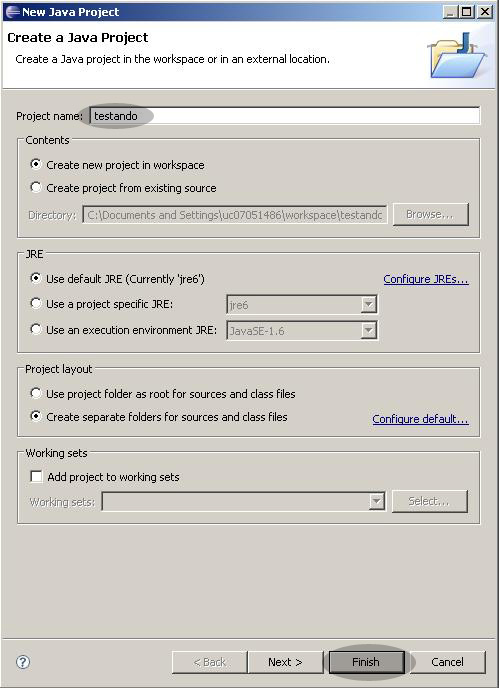
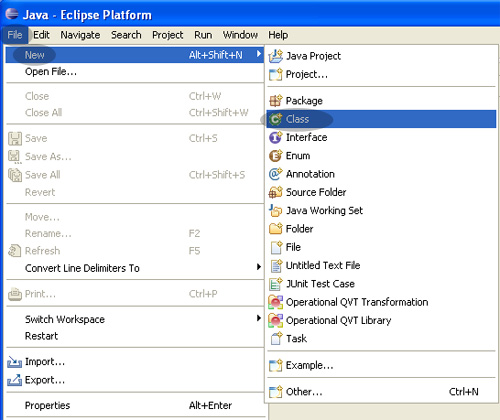
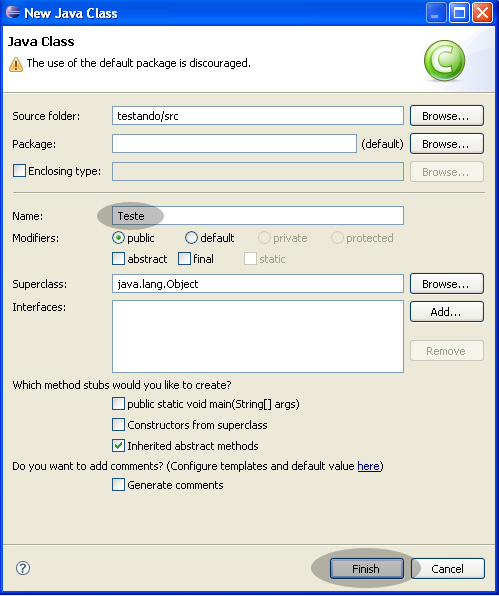
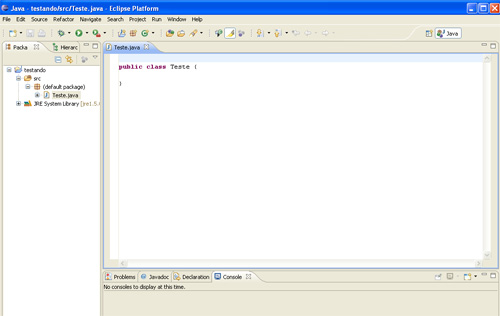
import java.util.Scanner;
public class Teste {
public static void main(String[] args) {
Scanner ler = new Scanner (System.in);
String nome;
System.out.print("Digite seu nome: ");
nome = ler.nextLine();
System.out.println("Parabéns " + nome);
System.out.print("Seu eclipse já está funcionando!!!");
}
}
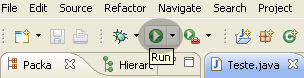
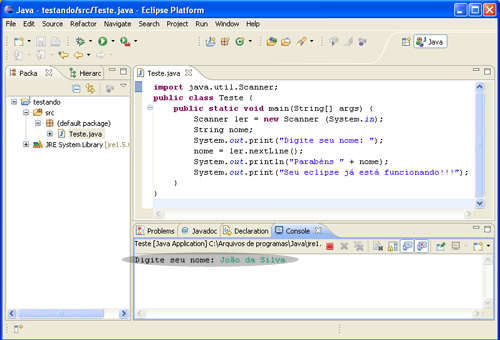
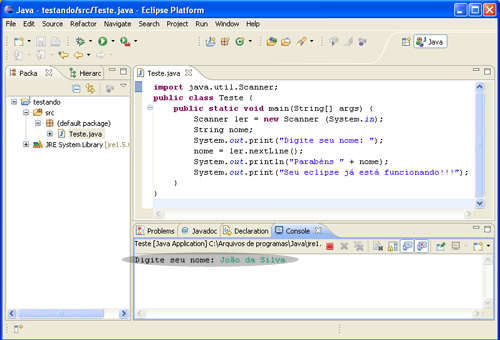
Caso este processo de instalação e teste não tenha chegado ao final com o sucesso indicado anteriormente é sugerido que todo processo seja revisto com cautela e a instalação seja iniciada novamente. Na persistência do problema é mais adequado procurar um dos monitores ou professores da disciplina.
Atividade de Fixação
Procurando consolidar a aprendizagem iniciada neste módulo e averiguar como sua compreensão e uso deste conteúdo está ocorrendo, alguns exercícios de fixação estão sendo sugeridos por meio da ligação virtual existente no menu lateral à esquerda (última opção do menu lateral). Clique na ligação virtual de exercícios ao lado e resolva a lista de exercícios preparados para seu acompanhamento de aprendizagem.