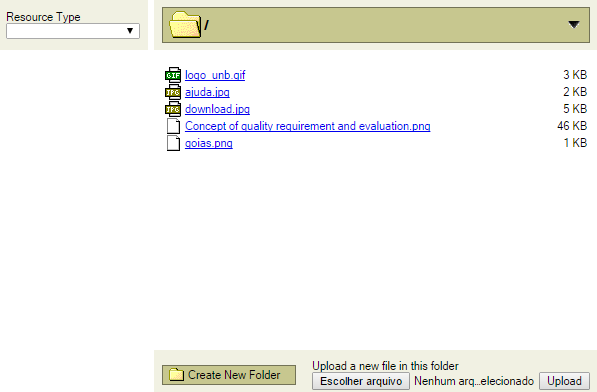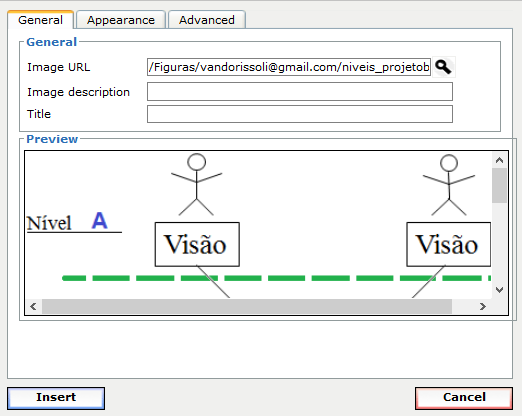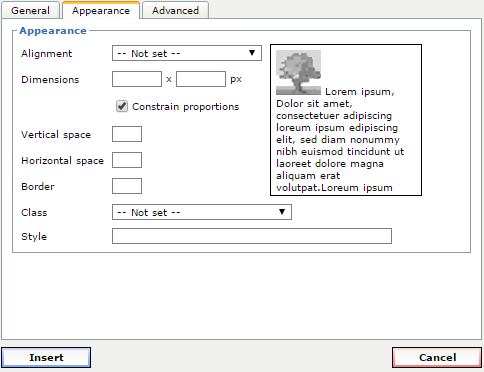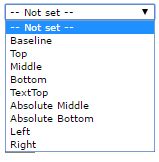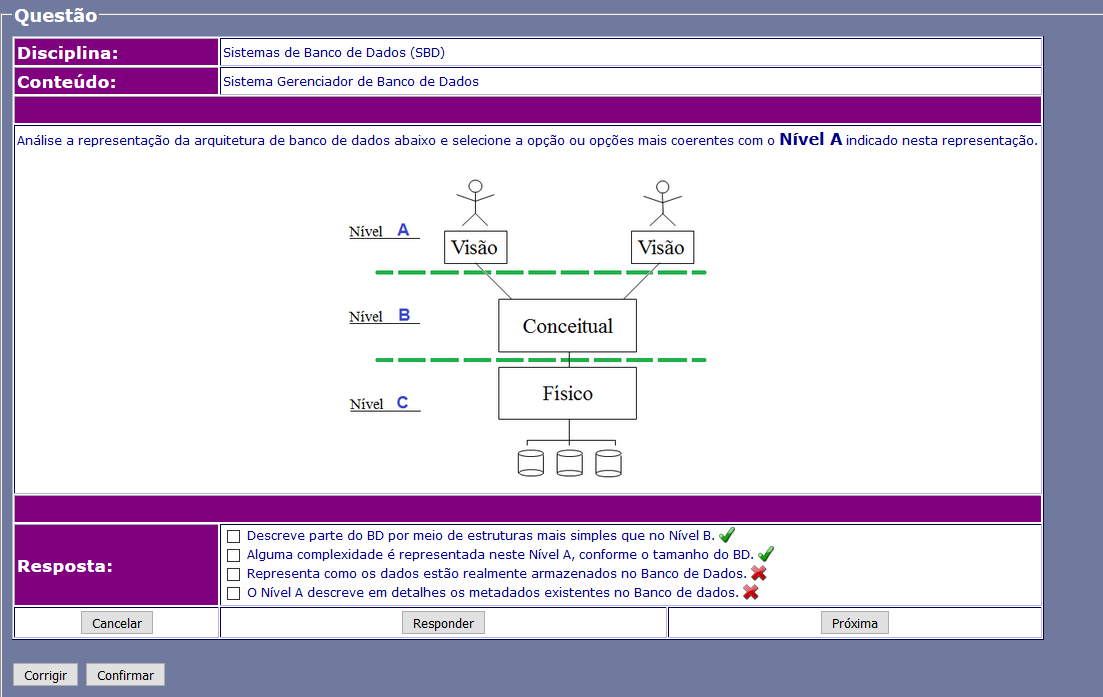Como incluir uma imagem em uma questão no SAE?
-
Para incluir uma imagem em uma questão é necessário estar logado no SAE. Caso não saiba, clique aqui.
- Clique na esfera Questões na página inicial do SAE ou no menu superior da página.

-
No menu lateral esquerdo, acesse a opção "Questões";

-
Feito isso aparecerá abaixo da opção "Questões" as opções "Ver", "Responder" e "Análise". Clique em "Ver";
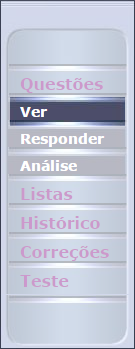
-
Teremos agora uma nova janela. Clique no link "Cadastrar" na parte inferior do quadro de pesquisa;
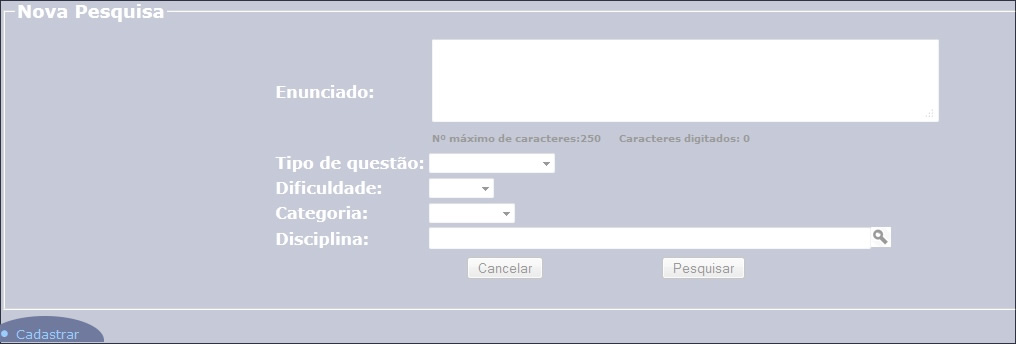
-
Agora serão solicitados os dados da questão. Preencha todos os campos conforme a necessidade, com o "Enunciado", "Tipo de questão", "Dificuldade", "Categoria", "Tempo". O campo "Disciplina" terá de ser preenchido clicando no ícone
 e na nova janela informando nome ou parte do nome da disciplina, clicar em "Ok" e escolher a disciplina referente a questão na lista disponibilizada clicando no ícone
e na nova janela informando nome ou parte do nome da disciplina, clicar em "Ok" e escolher a disciplina referente a questão na lista disponibilizada clicando no ícone  . O campo "Conteúdo" aparecerá na janela anterior, clique no ícone
. O campo "Conteúdo" aparecerá na janela anterior, clique no ícone  e na nova janela informe nome ou parte do nome do conteúdo, clique em "Ok" e escolha o conteúdo referente a questão clicando no ícone
e na nova janela informe nome ou parte do nome do conteúdo, clique em "Ok" e escolha o conteúdo referente a questão clicando no ícone  .
.
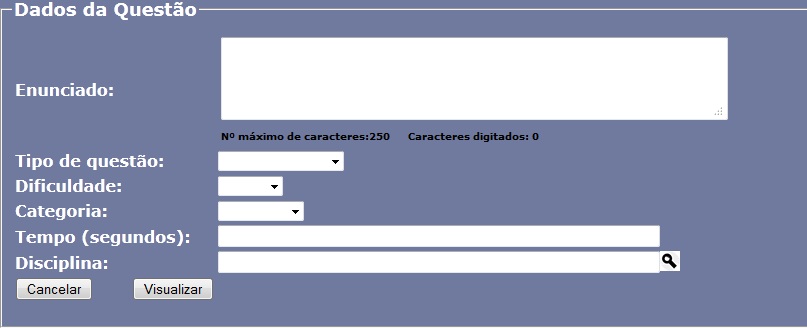
-
No quadro em branco reservado para o "Enunciado", clique no ícone
 , que fica na parte superior do espaço reservado para o "Enunciado".
, que fica na parte superior do espaço reservado para o "Enunciado".
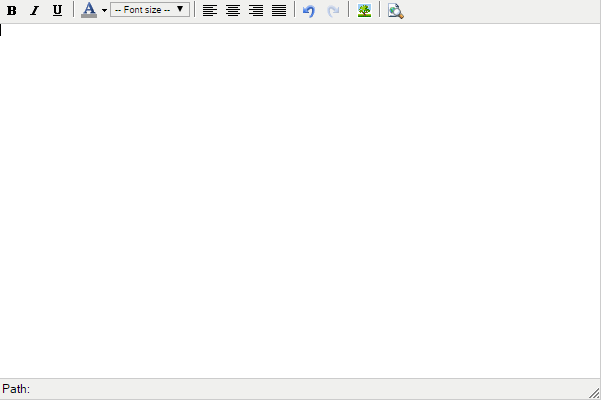
-
Aparecerá uma nova janela como mostrado abaixo. Clique no ícone
 , ao lado do espaço disponível para "Imagem URL".
, ao lado do espaço disponível para "Imagem URL".
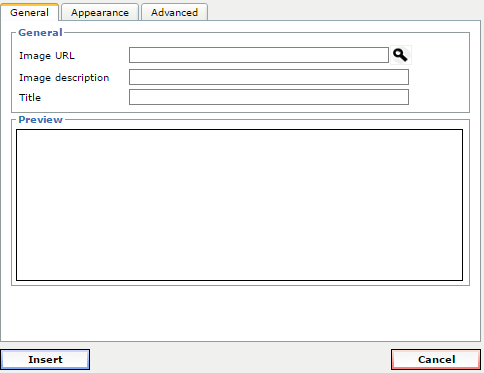
-
Novamente uma janela será aberta, como mostrado abaixo. Clique em "Escolher arquivo", para escolher uma imagem já salva. Depois clique em "Upload" e o nome da imagem escolhida aparecerá no espaço em branco embaixo da figura
 .
.
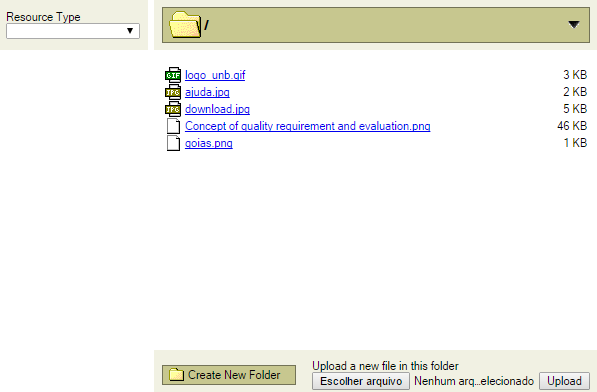
-
Clique no nome da imagem e ela aparecerá no quadro em branco embaixo da palavra "Preview".

-
Após isso, você será redirecionado para a janela aberta anteriormente. No espaço em branco na frente de "Image description", preencha o nome da imagem que será armazenado no SAE. No espaço em branco na frente de "Title", preencha o nome que aparecerá quando colocar o mouse em cima da imagem.
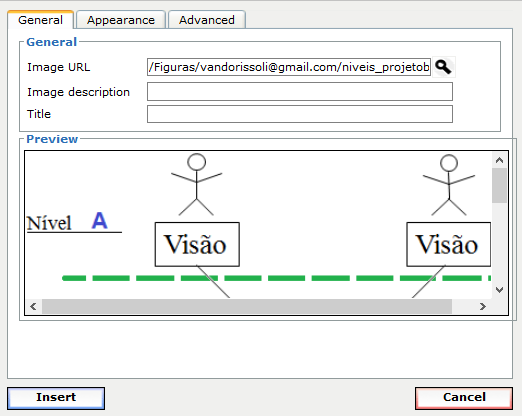
-
Ao terminar de preencher os dados, clique em "Appearance" no lado superior esquerdo da janela.
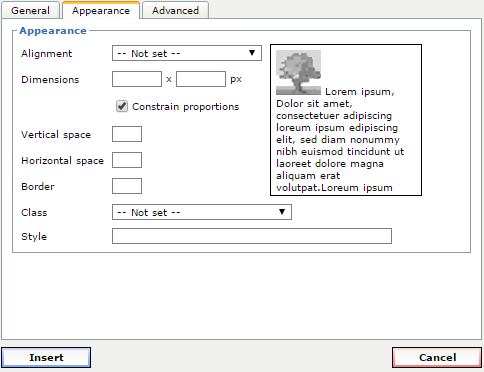
-
Em seguida, você deverá editar a aparência da imagem. Para isso, em "Alignment", você selecionará uma das seguintes opções para determinar a forma como a imagem ficará disposta no Enunciado da questão.
- Baseline - Alinha a linha de base da imagemo com a linha de base do campo do Enunciado.
- Top - Alinhar a imagem no topo.
- Middle - Alinhar a imagem ao meio.
- Bottom - Alinhar a imagem na parte inferior.
- TextTop - Alinha-se a parte superior da imagem com a parte superior da fonte do texto.
- Absolute Middle
- Absolute Bottom
- Left - Alinhar a imagem a esquerda.
- Right - Alinhar a imagem a direita.
Como mostrado na imagem abaixo.
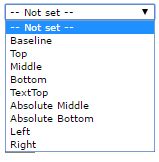
-
Em "Dimensions", você informará as dimensões (comprimento e largura) que a imagem deverá ter:
- Em "Vertical space" informe o espaço da imagem até a borda vertical do Enunciado da questão.
- Em "Horizontal space" informe o espaço da imagem até a borda horizontal do Enunciado da questão.
- Em "Border" informe o tamanho da borda da imagem.
As opções "Class" e "Style" não precisam ser preenchidas. Depois de informar os dados corretamente, clique em "Insert", no lado inferior esquedo da janela.
-
Depois de preencher todos os dados da questão, clique em "Visualizar" e na próxima tela será mostrado a questão com a imagem que acabou de incluir.
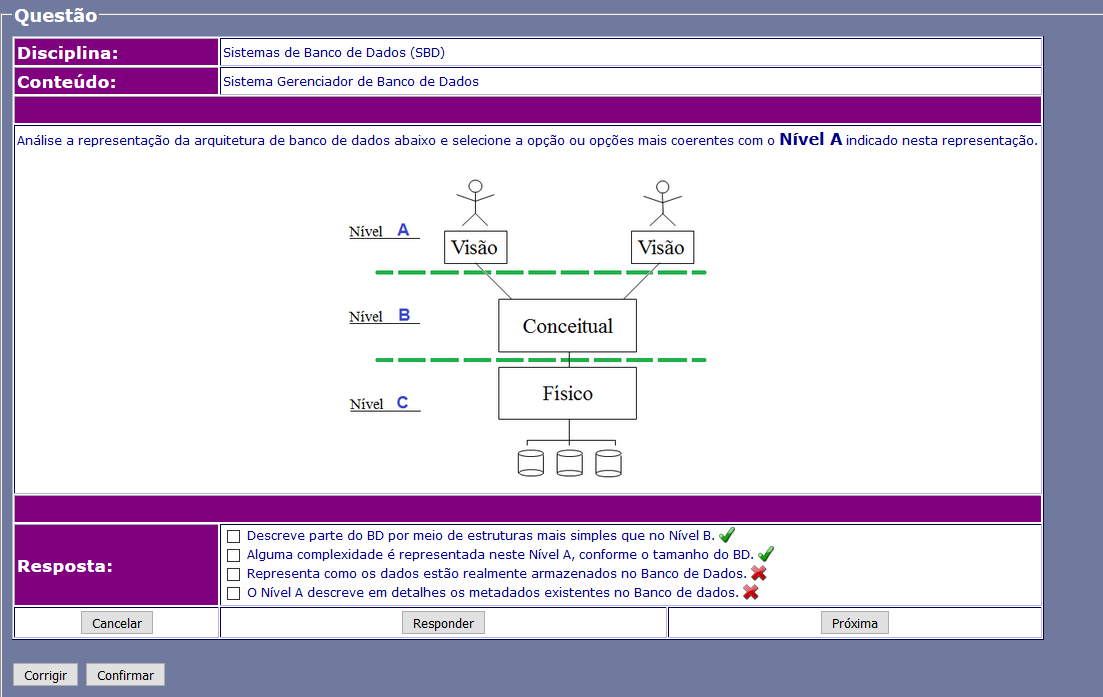
-
Caso o professor queira corrigir alguma coisa na questão, clique em "Corrigir", senão, clique em "Confirmar" para cadastrar. A página será redirecionada para um novo cadastro, mas observe a mensagem de sucesso no balão do cabeçalho da página.



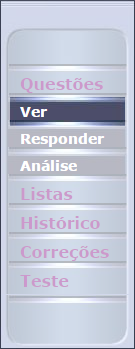
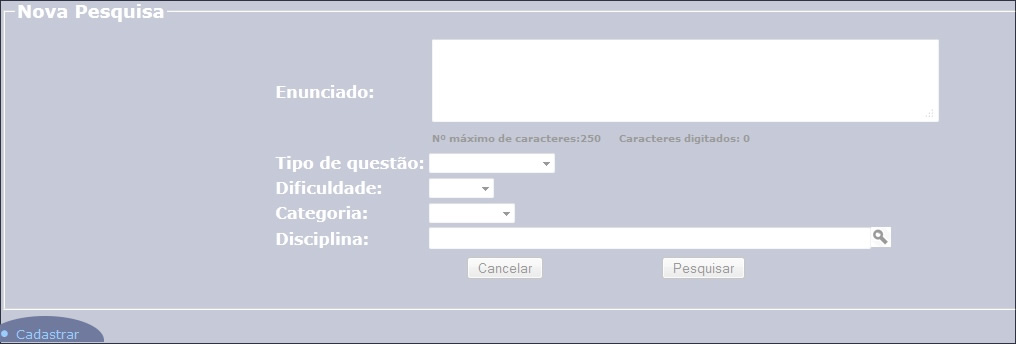
 e na nova janela informando nome ou parte do nome da disciplina, clicar em "Ok" e escolher a disciplina referente a questão na lista disponibilizada clicando no ícone
e na nova janela informando nome ou parte do nome da disciplina, clicar em "Ok" e escolher a disciplina referente a questão na lista disponibilizada clicando no ícone  . O campo "Conteúdo" aparecerá na janela anterior, clique no ícone
. O campo "Conteúdo" aparecerá na janela anterior, clique no ícone  e na nova janela informe nome ou parte do nome do conteúdo, clique em "Ok" e escolha o conteúdo referente a questão clicando no ícone
e na nova janela informe nome ou parte do nome do conteúdo, clique em "Ok" e escolha o conteúdo referente a questão clicando no ícone  .
.
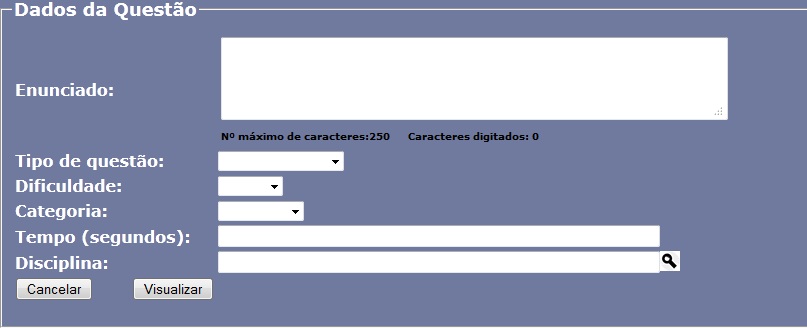
 , que fica na parte superior do espaço reservado para o "Enunciado".
, que fica na parte superior do espaço reservado para o "Enunciado".
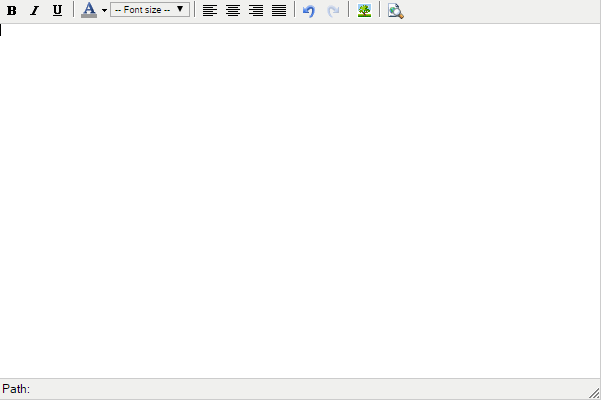
 , ao lado do espaço disponível para "Imagem URL".
, ao lado do espaço disponível para "Imagem URL".
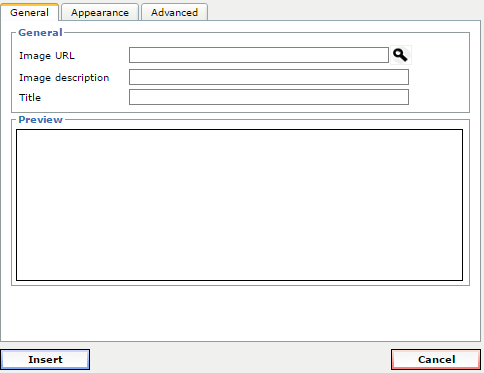
 .
.