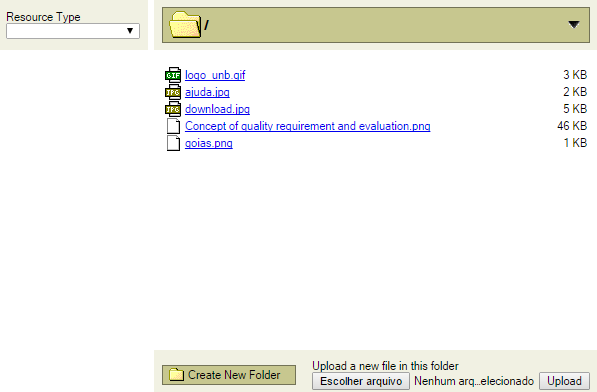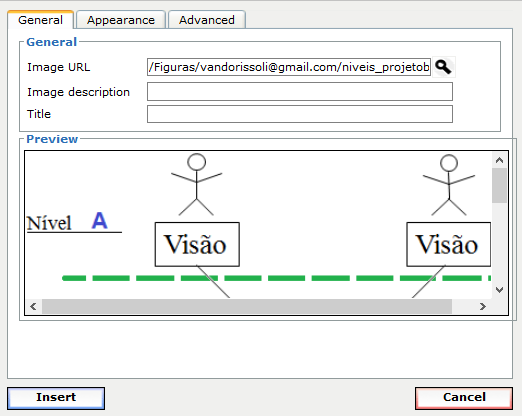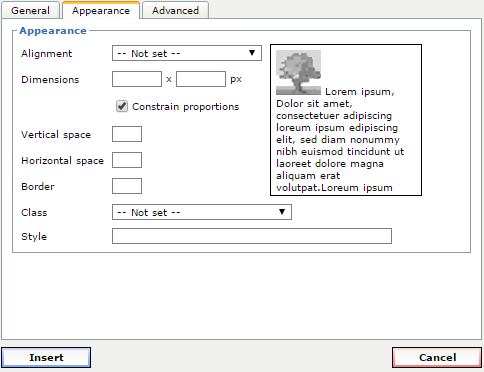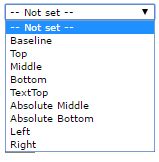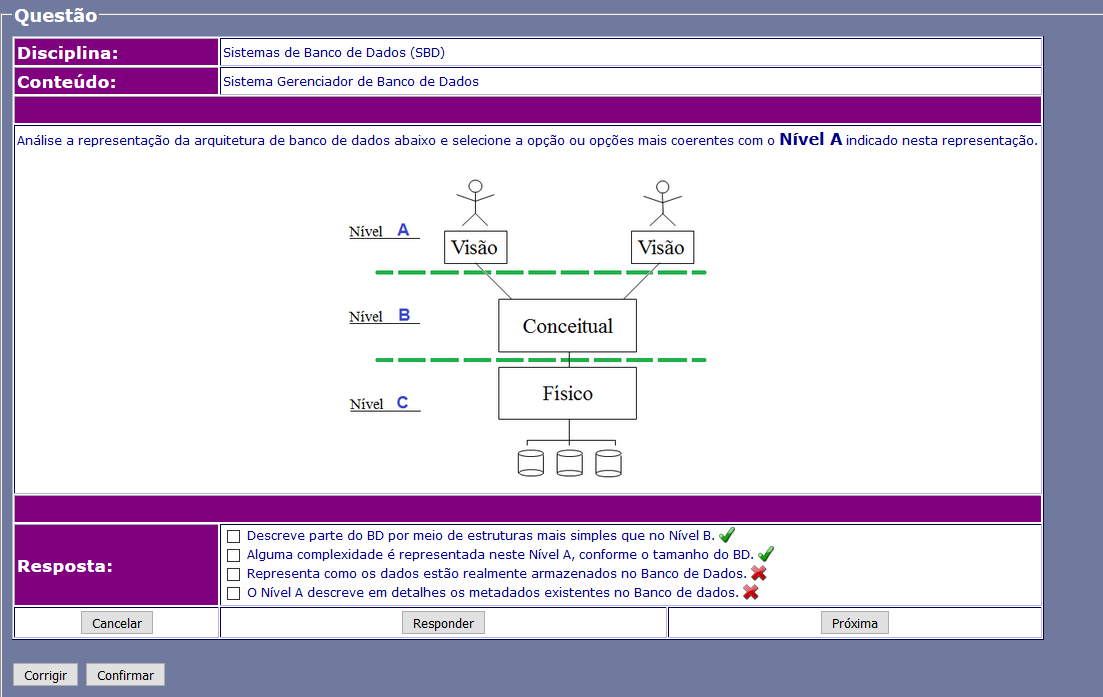Como editar uma imagem em uma questão no SAE?
-
Para editar uma imagem em uma questão é necessário estar logado no SAE. Caso não saiba,
clique aqui.
- Clique na esfera Questões na página inicial do SAE ou no menu superior da página.

-
No menu lateral esquerdo, acesse a opção "Questões";

-
Feito isso aparecerá abaixo da opção "Questões" as opções "Ver", "Responder" e "Análise". Clique em "Ver";
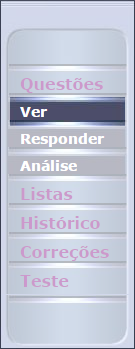
-
Teremos uma nova janela com os campos para pesquisa de questões. Preencha os campos para melhor filtrar a pesquisa. O preenchimento da DISCIPLINA é obrigatório. Depois de preenchido, clique em "Pesquisar".
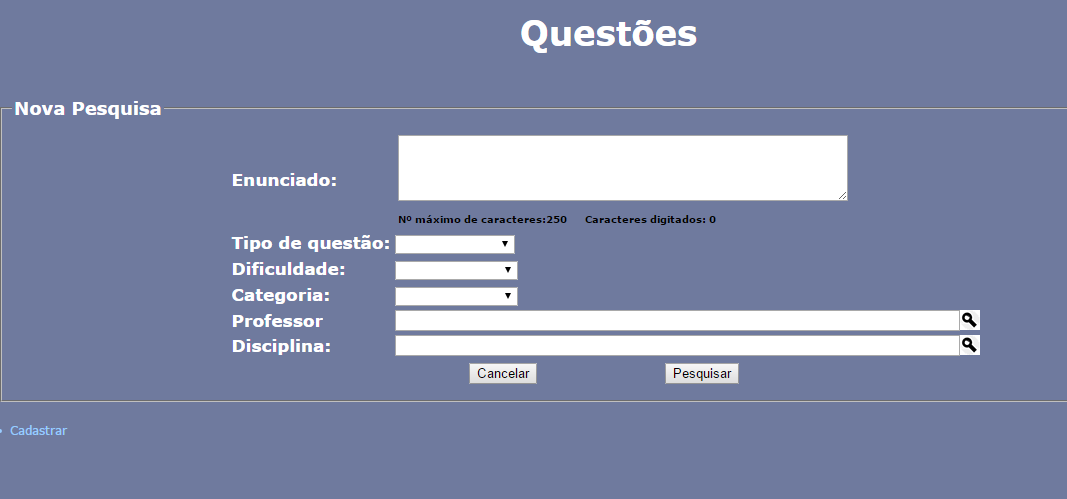
-
Na parte inferior da janela aparecerá um relatório com a lista de todas as questões que correspondem a sua pesquisa, onde é possível excluir, clicando no ícone
 , editar, clicando no ícone
, editar, clicando no ícone  , ou ver mais detalhes no ícone
, ou ver mais detalhes no ícone  .
.

-
Após clicar no ícone
 , você será redirecionado para outra tela com os dados da questão, como mostrado abaixo. Nela, você deverá selecionar e apagar a imagem. Em seguida, você poderá editar a imagem da questão clicando no ícone
, você será redirecionado para outra tela com os dados da questão, como mostrado abaixo. Nela, você deverá selecionar e apagar a imagem. Em seguida, você poderá editar a imagem da questão clicando no ícone  , na parte superior do quadro branco reservado para o "Enunciado".
, na parte superior do quadro branco reservado para o "Enunciado".

-
Uma nova janela será mostrada, como a figura abaixo, para que você forneça os dados da imagem a ser editada. Clique no ícone
 , ao lado do espaço disponível para "Imagem URL".
, ao lado do espaço disponível para "Imagem URL".
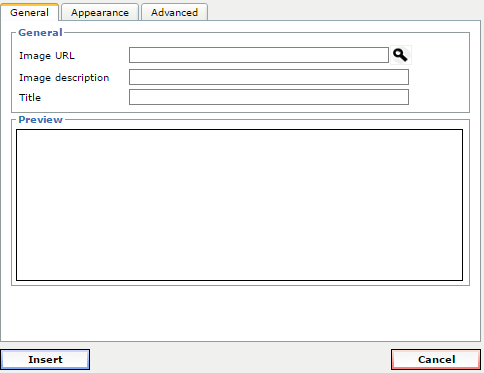
-
Novamente uma janela será aberta, como mostrado abaixo. Se o nome da imagem não estiver listado no centro da página, clique em "Escolher arquivo", para escolher uma imagem já salva. Depois, clique em "Upload" e o nome da imagem escolhida aparecerá no espaço em branco embaixo da figura
 .
.
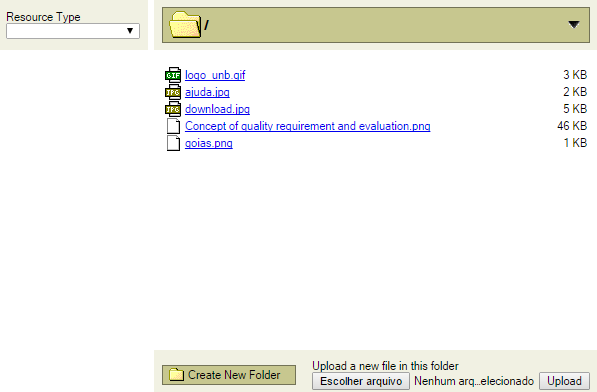
-
Em seguida, você deverá clicar no nome da imagem listado no centro da página e a imagem aparecerá no quadro em branco embaixo da palavra "Preview".

-
Após isso, você será redirecionado para a janela aberta anteriormente. No espaço em branco na frente de "Image description", preencha o nome da imagem que será armazenado no SAE. No espaço em branco na frente de "Title", preencha o nome que aparecerá quando colocar o mouse em cima da imagem.
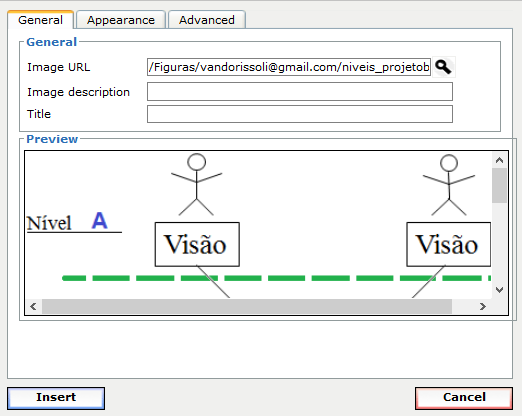
-
Ao terminar de preencher os dados, clique em "Appearance" no lado superior esquerdo da janela.
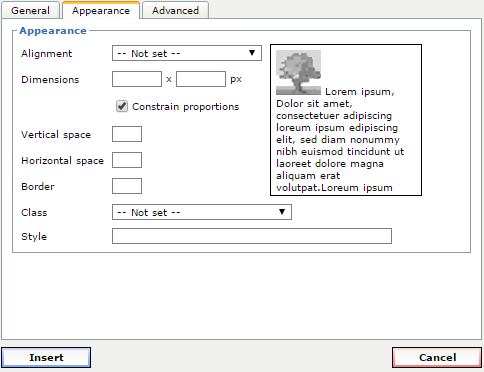
-
Em seguida, você deverá editar a aparência da imagem. Para isso, em "Alignment", você selecionará uma das seguintes opções para determinar a forma como a imagem ficará disposta no Enunciado da questão.
- Baseline - Alinha a linha de base da imagemo com a linha de base do campo do Enunciado.
- Top - Alinhar a imagem no topo.
- Middle - Alinhar a imagem ao meio.
- Bottom - Alinhar a imagem na parte inferior.
- TextTop - Alinha-se a parte superior da imagem com a parte superior da fonte do texto.
- Absolute Middle
- Absolute Bottom
- Left - Alinhar a imagem a esquerda.
- Right - Alinhar a imagem a direita.
Como mostrado na imagem abaixo.
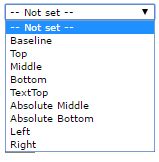
-
Em "Dimensions", você informará as dimensões (comprimento e largura) que a imagem deverá ter:
- Em "Vertical space" informe o espaço da imagem até a borda vertical do Enunciado da questão.
- Em "Horizontal space" informe o espaço da imagem até a borda horizontal do Enunciado da questão.
- Em "Border" informe o tamanho da borda da imagem.
As opções "Class" e "Style" não precisam ser preenchidas. Depois de informar os dados corretamente, clique em "Insert", no lado inferior esquedo da janela.
-
Após ter feito as edições necessárias na imagem, ela aparecerá no quadro branco reservado para "Enunciado". Você poderá visualizar os resultados da edição clicando em "Visualizar", na parte inferior da tela. Na próxima janela, será mostrada a questão com a imagem que acabou de editar.
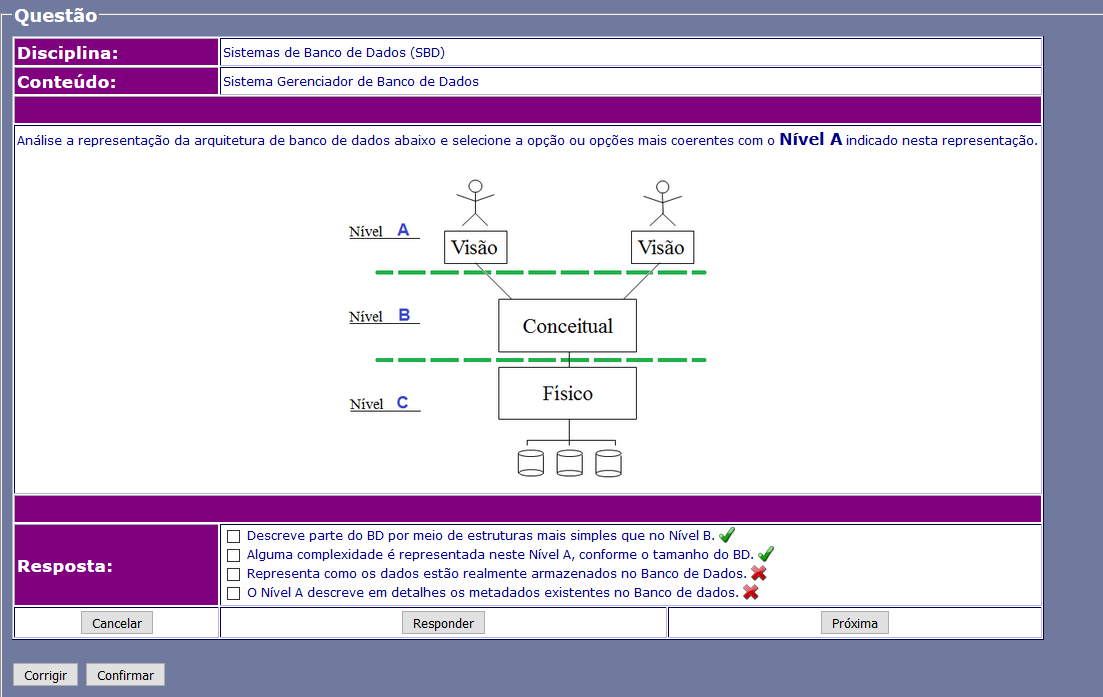
-
Caso o professor queira corrigir algo na questão, clique em "Corrigir", senão, clique em "Confirmar" para afirmar a edição. A página será redirecionada para um novo cadastro, mas observe a mensagem de sucesso no balão na parte superior da página.



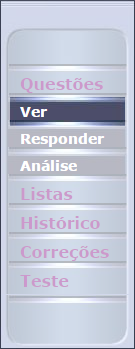
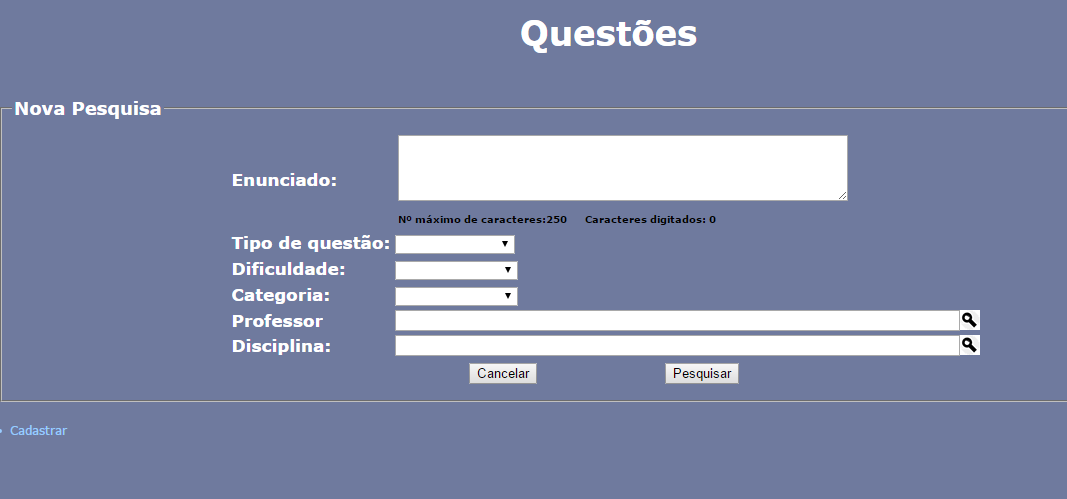
 , editar, clicando no ícone
, editar, clicando no ícone  , ou ver mais detalhes no ícone
, ou ver mais detalhes no ícone  .
.

 , você será redirecionado para outra tela com os dados da questão, como mostrado abaixo. Nela, você deverá selecionar e apagar a imagem. Em seguida, você poderá editar a imagem da questão clicando no ícone
, você será redirecionado para outra tela com os dados da questão, como mostrado abaixo. Nela, você deverá selecionar e apagar a imagem. Em seguida, você poderá editar a imagem da questão clicando no ícone  , na parte superior do quadro branco reservado para o "Enunciado".
, na parte superior do quadro branco reservado para o "Enunciado".

 , ao lado do espaço disponível para "Imagem URL".
, ao lado do espaço disponível para "Imagem URL".
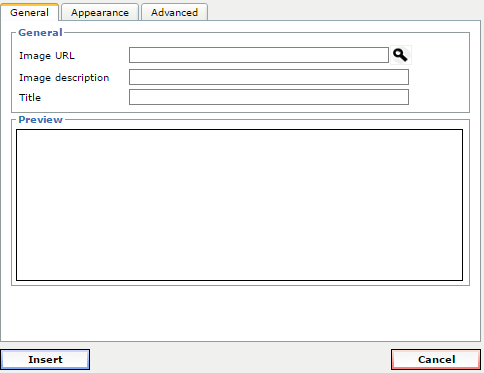
 .
.