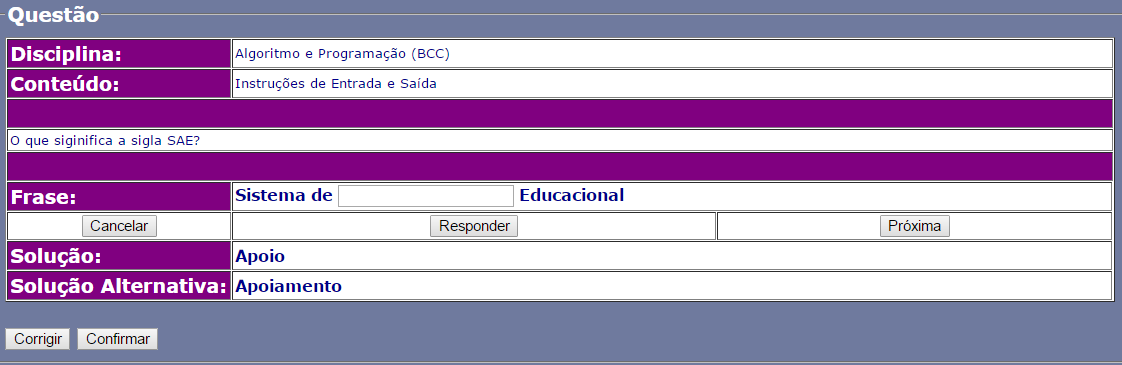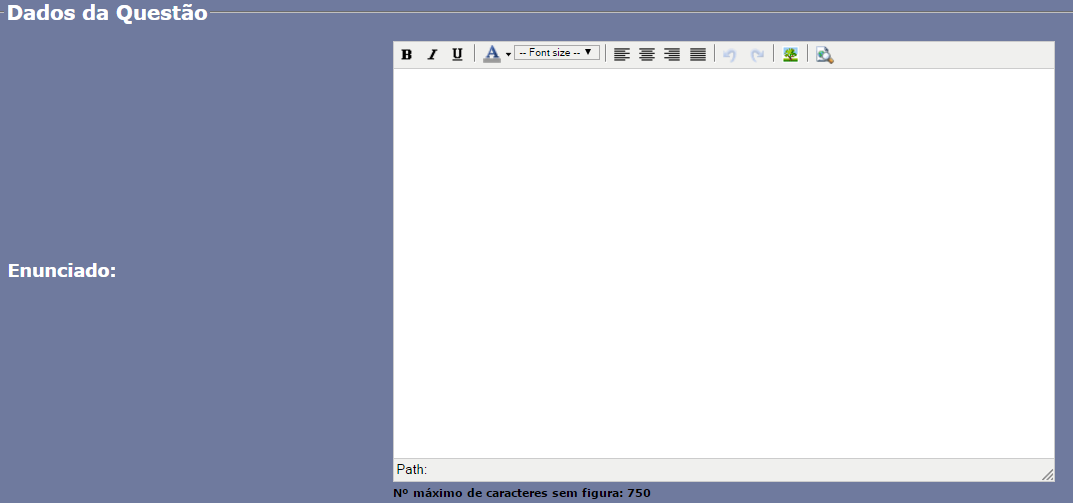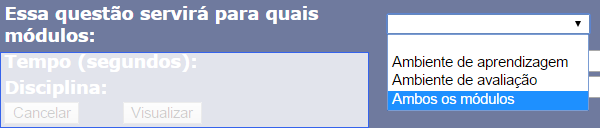Como cadastrar uma nova questão de tipo de lacuna no SAE?
-
Para cadastrar uma nova questão é necessário estar logado no SAE. Caso não saiba,
clique aqui.
- Clique na esfera Questões na página inicial do SAE ou no menu superior da página.

-
No menu lateral esquerdo, acesse a opção "Questões";

-
Feito isso aparecerá abaixo da opção "Questões" as opções "Ver", "Responder" e "Análise". Clique em "Ver";
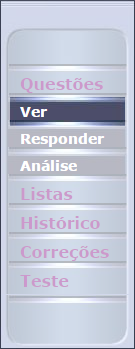
-
Teremos agora uma nova janela. Clique no link "Cadastrar" na parte inferior do quadro de pesquisa;
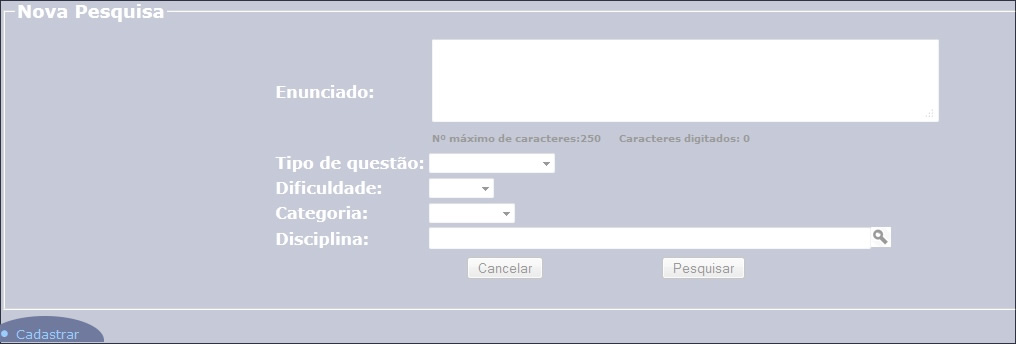
-
Agora serão solicitados os dados da questão. Preencha todos os campos conforme a necessidade:
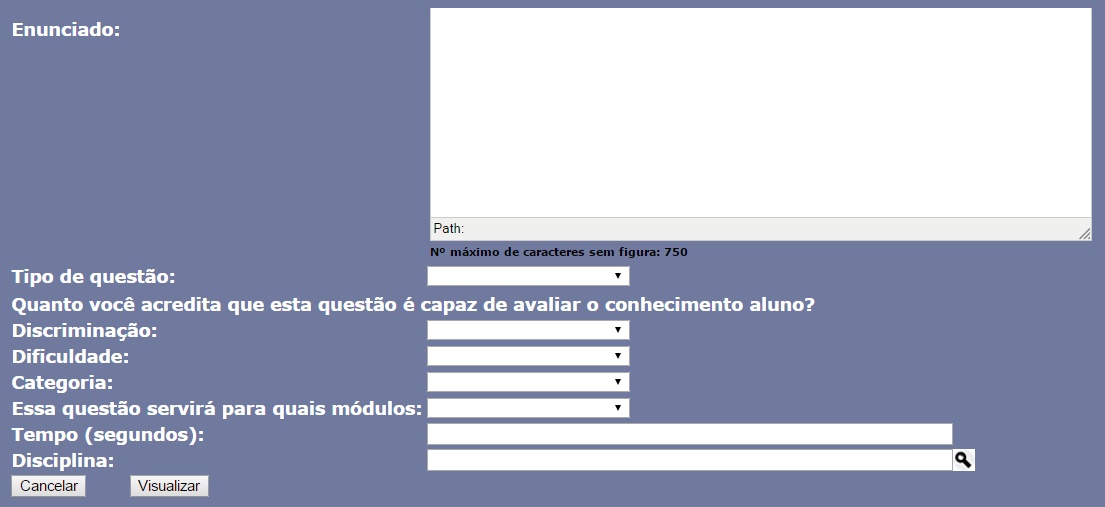
- Enunciado
Campo destinado a escrita do enunciado da questão, e é limitado ao máximo de 750 caracteres.
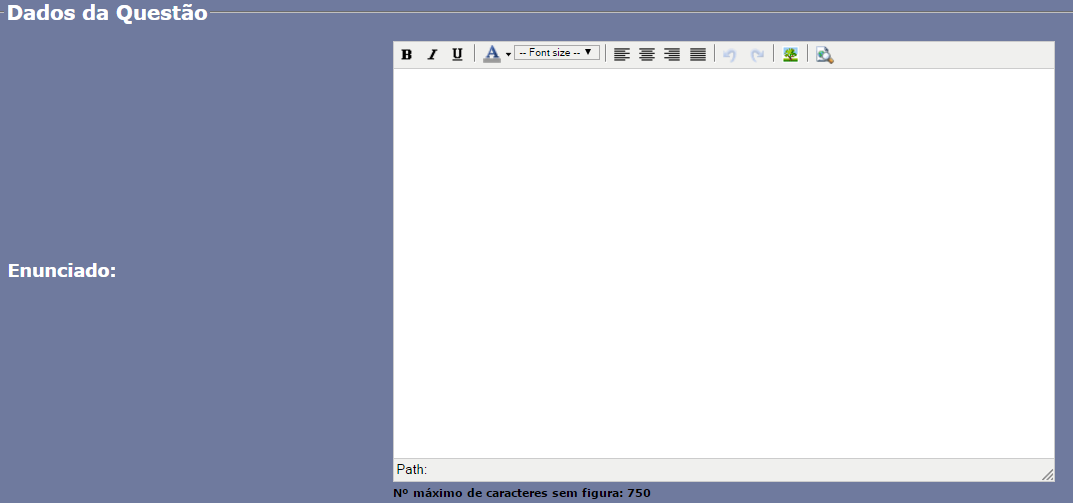
- Tipo de questão
Após selecionar o tipo de questão como do Tipo "Lacunas", será apresentada outros campos a serem preenchidos para contextualizar a questão de lacunas.

- Lacunas
Preencha os campos para avaliação da questão.
Frase: coloque a frase a qual você quer que o aluno preencha, coloque um "#" onde você deseja posicionar a lacuna a ser preenchida, por exemplo, se na frase "Sistema de Apoio Educacional", deseja deixar uma lacuna na palavra "Apoio" (Sistema de _______ Educacional), deverá preencher o campo da seguinte forma: Sistema de # Educacional.
Resposta Correta: coloque a resposta correta para o preenchimento da lacuna, no exemplo anterior seria "Apoio".
Resposta Alternativa: Caso haja alguma outra palavra ou expressão que preencha a lacuna corretamente, além da colocada no campo "Resposta Correta", coloque-a nesse campo.
Diferencia maiúscula e minúscula: Caso o fato de o aluno escrever a resposta em letras maiúsculas ou minúsculas faça diferença na correção, selecione essa opção. Exemplo: como no exemplo, não faz diferença se a resposta do aluno for "Apoio", "apoio" ou "APOIO", por isso, a opção não foi marcada.
Comentário certo: preencha a mensagem que deseja que o aluno visualize caso ele acerte a questão, no caso do exemplo foi preenchida a mensagem "Parabéns, você preencheu corretamente!".
Comentário errado: preencha a mensagem que você quer que o aluno visualize caso ele erre a questão, no caso do exemplo foi preenchida a mensagem "Resposta errada! A sigla SAE significa Sistema de Apoio Educacional."

- Discriminação
Nesse campo, seleciona-se qual o grau que essa questão discrimina o conhecimento do aluno para o conteúdo, ou seja, o quão relevante é essa questão para avaliação do aluno. O fato do aluno acertar esta questão significa que ele sabe muitíssimo, muito, pouco ou pouquíssimo sobre o conteúdo?

- Dificuldade
Seleciona-se qual o grau de dificuldade que o docente considera sobre a questão.

- Categoria
Seleciona-se a categoria da questão.
Fixação: quando a questão exigir reflexão do aluno sobre a situação e aplicação do conteúdo lecionado;
Revisão: quando a questão demanda a memorização de um conteúdo abordado em sala de aula;
Avaliativa: quando a questão necessita da liberação de acesso pelo professor para o alunos, disponibilizado através de listas de exercícios.

- Essa questão servirá para quais módulos?
Seleciona-se a categoria da questão.
Ambiente de Aprendizagem: onde o aluno responde questões para exercitar seu conhecimento sobre o conteúdo;
Ambiente de Avaliação: onde o aluno responde testes avaliativos;
Ambos os módulos.
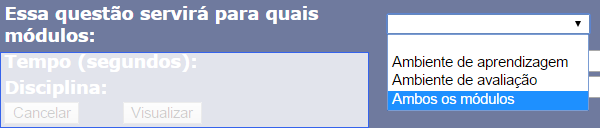
- Tempo
Indica-se o tempo médio de resposta para solução da questão em segundos.

- Disciplina
Seleciona-se a disciplina associada a questão. Clique no ícone  e na nova janela informe nome ou parte do nome da disciplina, clique em "Ok" e escolha a disciplina referente a questão cadastrada clicando no ícone
e na nova janela informe nome ou parte do nome da disciplina, clique em "Ok" e escolha a disciplina referente a questão cadastrada clicando no ícone  .
.

- Conteúdo
Após a seleção da disciplina, aparecerá um novo campo chamado "Conteúdo". Clique no ícone  e na nova janela informe nome ou parte do nome do conteúdo em que a questão está associada, clique em "Ok" e escolha o conteúdo clicando no ícone
e na nova janela informe nome ou parte do nome do conteúdo em que a questão está associada, clique em "Ok" e escolha o conteúdo clicando no ícone  .
.

-
Com todos os dados preenchidos clique em "Visualizar" e na próxima tela será mostrado a questão que acabou de cadastrar.
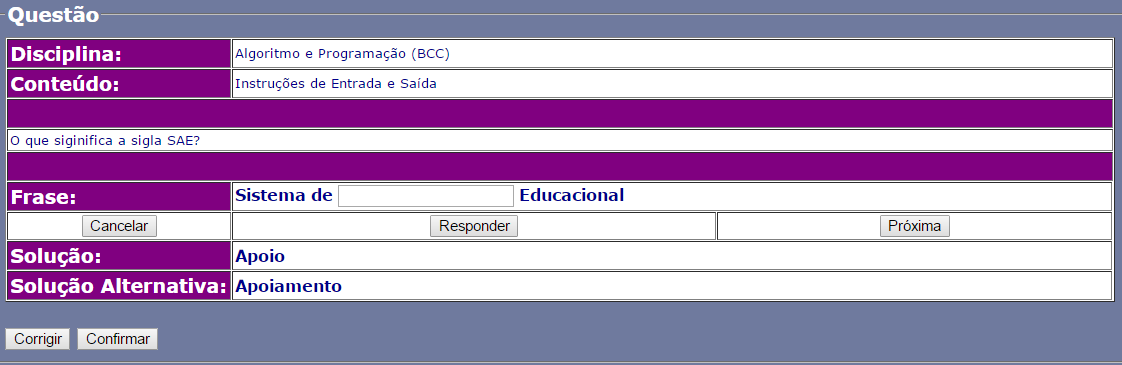
-
Caso o professor queira corrigir algo na questão, clique em "Corrigir", senão, clique em "Confirmar" para cadastrar. A página será redirecionada para um novo cadastro, mas observe a mensagem de sucesso no balão do cabeçalho da página.



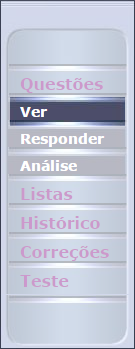
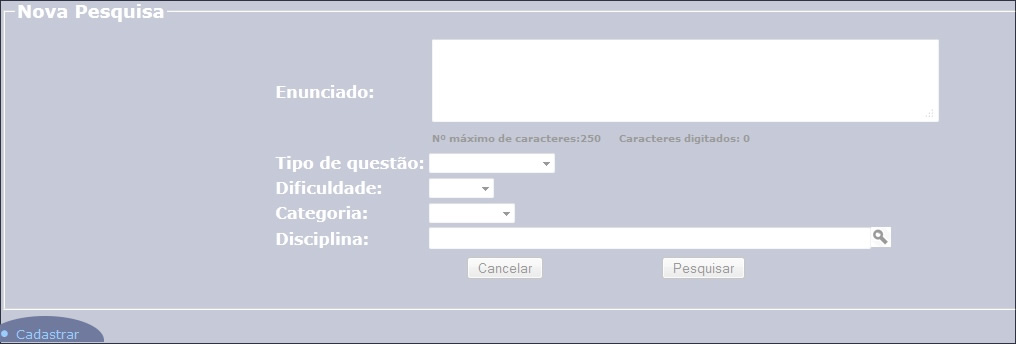
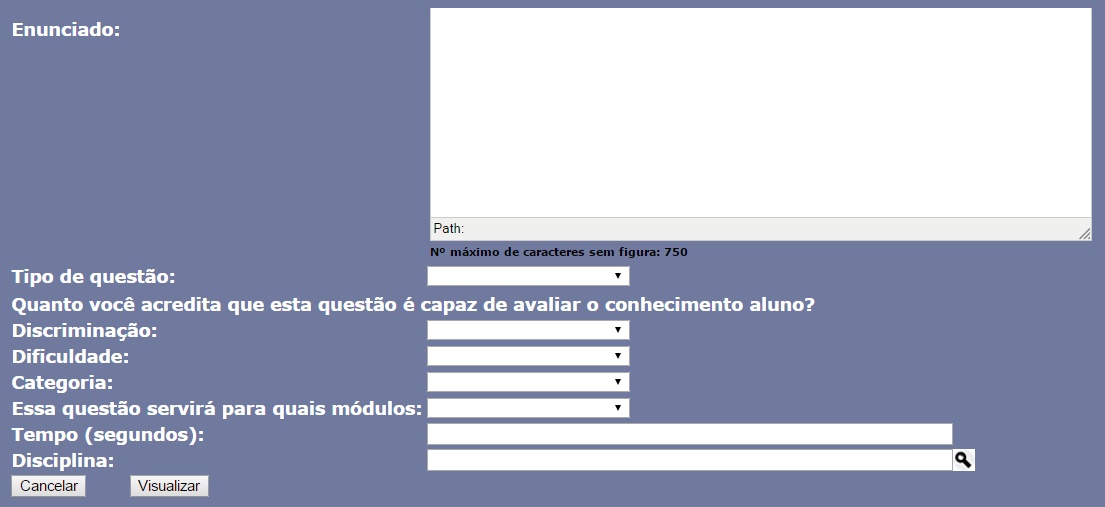
 e na nova janela informe nome ou parte do nome da disciplina, clique em "Ok" e escolha a disciplina referente a questão cadastrada clicando no ícone
e na nova janela informe nome ou parte do nome da disciplina, clique em "Ok" e escolha a disciplina referente a questão cadastrada clicando no ícone  .
. e na nova janela informe nome ou parte do nome do conteúdo em que a questão está associada, clique em "Ok" e escolha o conteúdo clicando no ícone
e na nova janela informe nome ou parte do nome do conteúdo em que a questão está associada, clique em "Ok" e escolha o conteúdo clicando no ícone  .
.