Como ver o histórico geral de questões respondidas por um aluno de uma disciplina?
-
Para ver o histórico geral de questões respondidas por um aluno é necessário entrar no módulo questões.
Caso não saiba, clique aqui.
- No menu lateral esquerdo acesse a opção “Histórico”.
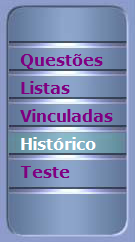
-
Feito isso aparecerá abaixo da opção “Histórico” as opções "Geral" e "Relatório".
Clique em “Geral”.
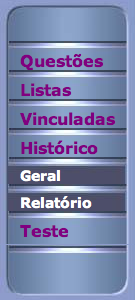
-
Na tela selecione a opção de pesquisar por “Aluno”.
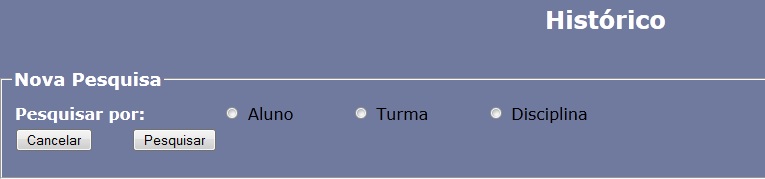
-
Com a opção escolhida aparecerá na parte inferior os campos solicitando os dados do aluno para pesquisa.
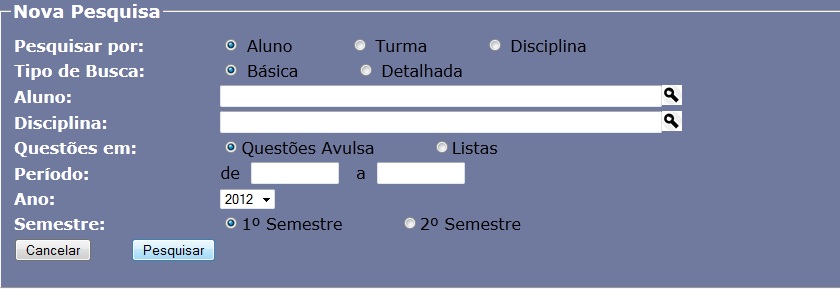
-
Clique no ícone
 do campo "Aluno" e na nova janela informe nome ou matrícula
do aluno, clique em "ok" e na lista que será visualizada embaixo clique no ícone
do campo "Aluno" e na nova janela informe nome ou matrícula
do aluno, clique em "ok" e na lista que será visualizada embaixo clique no ícone  do respectivo. Este campo é obrigatório.
do respectivo. Este campo é obrigatório.
-
Deixe selecionado a opção de questões avulsas caso queira ver o histórico destas ou selecione a opção listas para ver o histórico das listas. Este campo é obrigatório.
-
Clique no ícone
 do campo "Disciplina" e na nova janela informe nome da disciplina ou nome do curso, clique em "OK" e na lista que será mostrada clique no ícone
do campo "Disciplina" e na nova janela informe nome da disciplina ou nome do curso, clique em "OK" e na lista que será mostrada clique no ícone  do respectivo. Este campo é obrigatório.
do respectivo. Este campo é obrigatório.
-
Com a opção escolhida aparecerá na parte inferior os campos solicitando os dados do aluno para pesquisa.
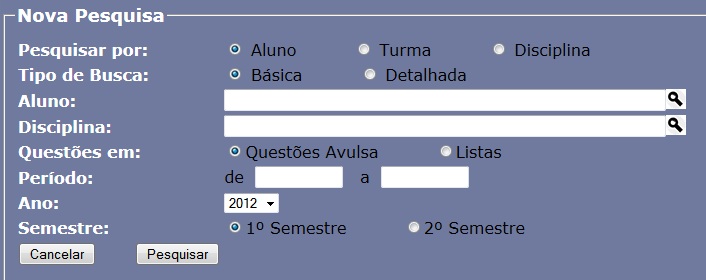
- Clique no botão da lupa do campo "Aluno" e na nova janela informe nome ou matrícula
do aluno, clique em "ok" e na lista que será visualizada embaixo clique no ícone
 do respectivo. Este campo é obrigatório.
do respectivo. Este campo é obrigatório.
-
Deixe selecionado a opção de questões avulsas caso queira ver o histórico destas ou selecione a opção listas para ver o histórico das listas. Este campo é obrigatório.
-
Clique no botão da lupa do campo "Disciplina" e na nova janela informe nome da disciplina ou nome do curso, clique em "OK" e na lista que será mostrada clique no ícone
 do respectivo. Este campo é obrigatório.
do respectivo. Este campo é obrigatório.
-
Após informar o conteúdo informe os outros campos conforme a necessidade.
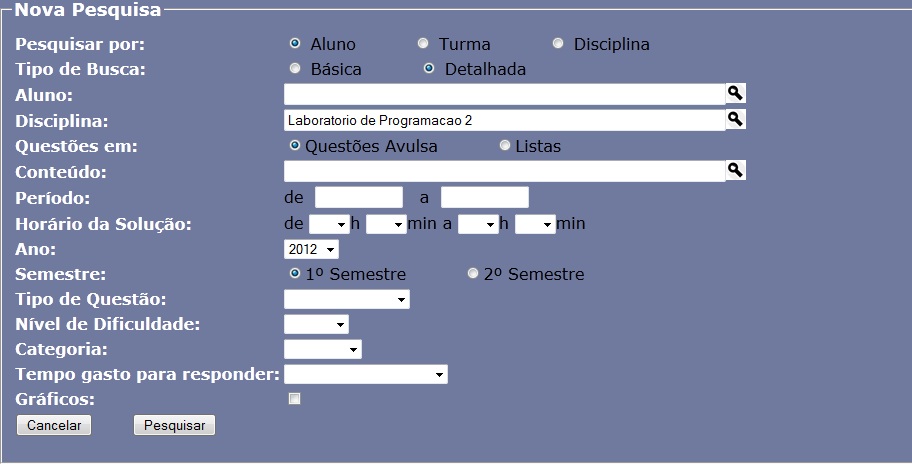
-
Conteúdo: para escolher o conteúdo faça o mesmo procedimento de aluno e disciplina só que clicando no ícone
 em frente ao campo.
em frente ao campo.
-
Periodo (data) da solução: para escolher o período de solução das questões informe as datas em frente ao campo".
-
Horário da solução: para escolher o horário de solução das questões informe os horários em frente ao campo.
-
Ano: Selecione o ano que foram feitas as mesmas no campo.
-
Semestre: selecione o semestre no campo.
-
Tipo de Questão: informe o tipo de questão no campo.
-
Nivel de dificuldade: informe o nivel de dificuldade na questão no campo.
-
Categoria: informe a categoria fixação ou revisão.
-
Tempo de gasto esperado: igual ao esperado, menos que o esperado ou maior que o esperado
-
Mostrar Gráficos: selecionado será mostrado o gráfico para cada conteúdo
-
Conteúdo: para escolher o conteúdo faça o mesmo procedimento de aluno e disciplina só que clicando na lupa em frente ao campo.
-
Periodo (data) da solução: para escolher o período de solução das questões informe as datas em frente ao campo".
-
Horário da solução: para escolher o horário de solução das questões informe os horários em frente ao campo.
-
Ano: Selecione o ano que foram feitas as mesmas no campo.
-
Semestre: selecione o semestre no campo.
-
Tipo de Questão: informe o tipo de questão no campo.
-
Nivel de dificuldade: informe o nivel de dificuldade na questão no campo.
-
Categoria: informe a categoria fixação ou revisão.
-
Tempo de gasto esperado: igual ao esperado, menos que o esperado ou maior que o esperado
-
Mostrar Gráficos: selecionado será mostrado o gráfico para cada conteúdo
-
Após preencher os campos clique em "Pesquisar" ou "Cancelar" para cancelar a pesquisa.
-
Listará o rendimento do aluno nas questões em cada conteúdo que satifez a pesquisa.

-
Caso queira fazer uma nova pesquisa clique em "Cancelar" abaixo da listagem.
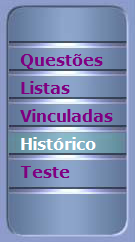
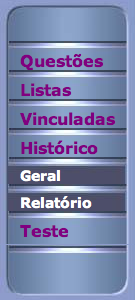
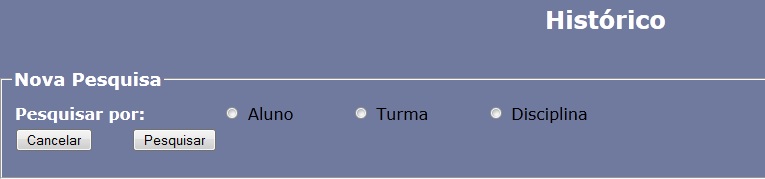
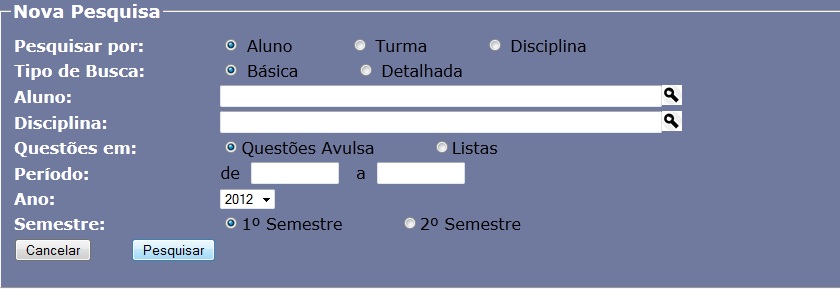
 do campo "Aluno" e na nova janela informe nome ou matrícula
do aluno, clique em "ok" e na lista que será visualizada embaixo clique no ícone
do campo "Aluno" e na nova janela informe nome ou matrícula
do aluno, clique em "ok" e na lista que será visualizada embaixo clique no ícone  do respectivo. Este campo é obrigatório.
do respectivo. Este campo é obrigatório.
 do campo "Disciplina" e na nova janela informe nome da disciplina ou nome do curso, clique em "OK" e na lista que será mostrada clique no ícone
do campo "Disciplina" e na nova janela informe nome da disciplina ou nome do curso, clique em "OK" e na lista que será mostrada clique no ícone  do respectivo. Este campo é obrigatório.
do respectivo. Este campo é obrigatório.
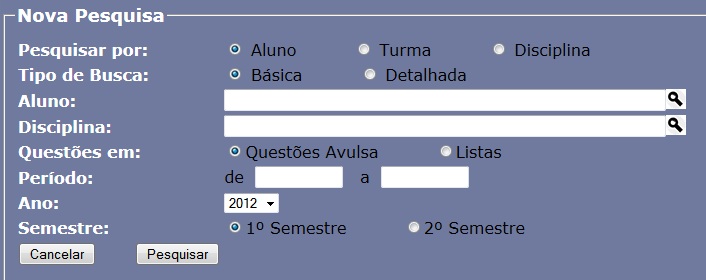
 do respectivo. Este campo é obrigatório.
do respectivo. Este campo é obrigatório.  do respectivo. Este campo é obrigatório.
do respectivo. Este campo é obrigatório.
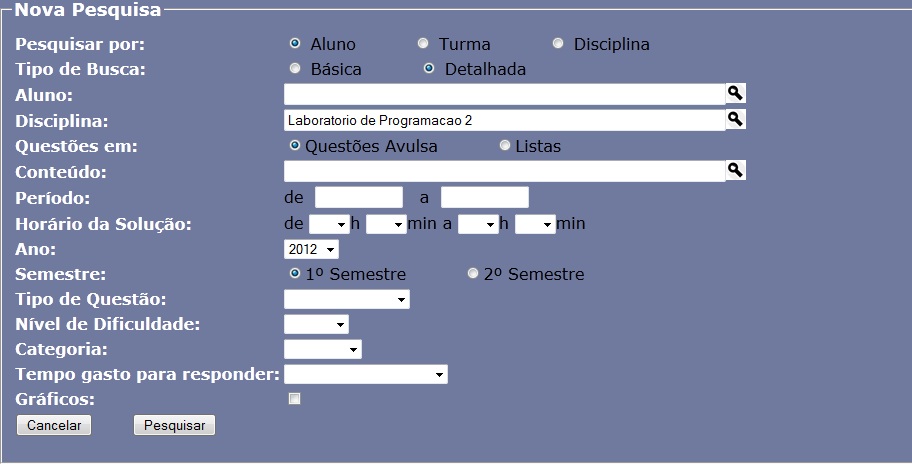
 em frente ao campo.
em frente ao campo.




